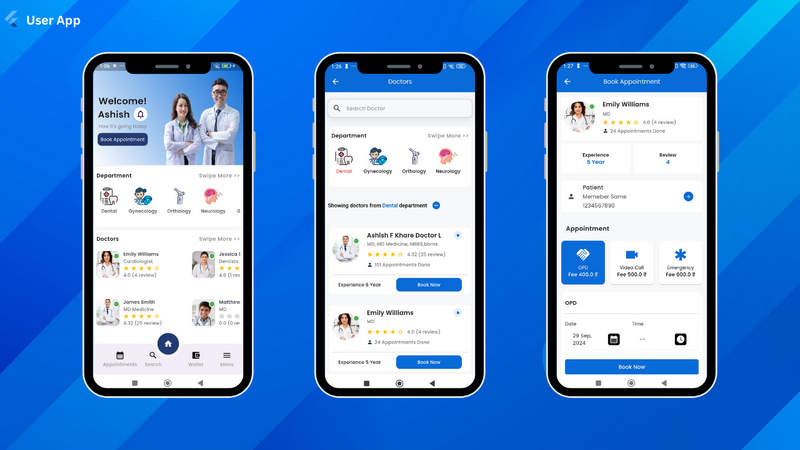Medinic是一款高级全栈私人诊所管理系统 (CMS)和在线预约看病APP源码,专为改变医疗保健实践而设计。Medinic专为单一医生诊所到多专科医院而设计,可简化诊所运营、增强患者护理并优化管理效率。
更新内容
更新 V1.2.0 – 2025 年 2 月 16 日
1. 将所有 Flutter 依赖项更新为最新稳定版本,增强了性能和稳定性。
2. 修复了用户移动应用程序中的登录按钮错误。
3. 修复了管理面板中的错误。
4. 解决了 Web 应用程序中影响不同部分的问题。
5. 修复了 Razorpay 支付控制器中的错误。
主要特征:
多平台支持(Web、管理员、用户、医生应用程序)
与 Zoom 集成的视频咨询
队列管理和患者文件处理
详细的预约管理
处方和付款追踪
这个直观、用户友好的系统确保了诊所工作人员、医生和患者之间的无缝沟通,创造了更高效、以患者为中心的医疗保健环境。
演示系统
核心功能
管理预约是Medinic的核心功能之一。设置好医生后,管理员和患者都可以进行预约。预约可由管理员、前台和医生管理,确保所有相关方的工作流程顺畅。
生成预约
可以从管理面板、Web 应用程序和移动应用程序生成预约。让我们了解如何在每个平台上生成预约。
来自管理面板的任命
转到管理面板中的“预约”部分。
单击“添加新”。
添加新患者或从列表中选择现有患者。
填写预约详情,包括选择医生、预约类型、预约日期时间等信息。
单击添加预约。
您可以在预约部分找到已添加的预约。
通过用户应用程序预约
点击医生或转到部门页面或搜索页面。
点击“立即预订”。
选择预约类型并选择预约的日期和时间。
选择一名患者或单击“添加新患者”以输入新患者的详细信息。
选择付款方式并确认预订。
通过网络应用程序预约
单击“获取预约”按钮。
选择医生进行预约。
选择预约的日期和时间。
选择现有患者或添加新患者。
选择付款方式(如果适用)。
单击“确认预订”以完成预约。
管理预约
管理员、医生和前台工作人员可以在预约列表、仪表板和预约日历中找到生成的预约。从这些部分,他们可以根据需要查看和编辑预约详细信息。
更新患者详细信息
在“编辑预约”页面中,您可以点击与患者信息关联的链接按钮来更新患者的详细信息。此按钮将导航到“患者详细信息”页面,您可以在其中根据需要更新患者的信息。
更新医生
您无法更新现有预约的医生。如果需要更改,您必须拒绝当前预约并使用更新后的医生详细信息创建新预约
更新预约状态
我们的系统总共支持七种预约状态,每种状态代表预约流程中的特定阶段。这些状态有助于高效跟踪和管理预约,确保管理员、医生和患者之间的清晰沟通。
确认——最初,所有预约都是 生成“已确认”状态。此状态可以 根据进一步的行动或更新稍后改变。
待处理 –此状态表示 预约尚未确认。可以拒绝 或根据进一步行动重新安排。
已访问 –此状态表示 医生已检查患者,预约已确定 已成功完成。请注意,一旦预约 更新为“已访问”,则无法还原或更改为 另一种状态。
已完成 –此状态表示 预约是视频咨询,并且已经 医生成功完成。请注意,一旦 预约更新为“已完成”,无法恢复 或改变为其他状态。
已重新安排 –此状态用于 预约日期或时间发生变更。重新安排 操作只能通过管理面板执行。
已拒绝 –此状态表示 任命已被拒绝。此操作通过 管理员。
已取消 –此状态表示 预约已被用户取消。取消 当用户提交取消请求时,流程开始 从用户应用程序(编辑预约页面)。管理员可以 然后在“编辑预约”页面或 “取消请求”页面。如果管理员批准 请求后,预约状态将更新为“已取消”。
添加/更新/打印处方
您可以从“编辑预约”页面或“处方”页面查看处方。您可以直接从“编辑预约”页面添加或更新处方,只需输入必要的详细信息并保存更改即可。
请记住,如果您要映射所有药品,请按“新药品”按钮或转到“药品”页面添加新药品。映射完所有药品后,无需多次输入;您只需从列表中选择即可。
打印处方 – 添加处方后,您可以轻松打印 从处方清单中。只需单击“打印”按钮即可 生成可打印的处方版本。
患者档案
可以从“编辑预约”页面或“患者档案”页面查看和添加患者档案。要添加新档案,请转到“患者档案”页面并按“添加新档案”按钮。填写所需表格并按“添加档案”保存档案。您可以添加、更新和删除报告或与患者相关的任何其他档案。
预约登记
预约登记是Medinic的一项额外且令人兴奋的功能。您可以登记患者并生成排队号,该号码将显示在诊所屏幕上。用户还可以从预约详细信息页面查看他们的排队号。
患者到达诊所后,您可以从“签到”页面签到预约。为此,请按“签到”按钮,您可以在其中填写签到表格或扫描二维码。您可以在“预约详情”页面上从用户的手机中获取二维码。
取消预约
如果预约取消或被拒绝,仅对已付款的预约进行退款。这适用于用户发起预约付款并成功获取的情况。
预约日历
从此页面,您可以查看所有预约及其安排时间。预约以日历视图排列,方便管理员查看每日预约。此布局有助于快速识别和管理预约。
预约付款
在预约详情页面,您可以查看预约发票、交易详情和付款方式。这让您可以跟踪付款状态并管理与预约相关的财务交易。
加入视频通话
在开始视频预约之前,请确保您已在管理设置页面中配置了 Zoom。
对于视频通话,我们使用 Zoom。在“预约详情”页面中,找到会议链接字段并单击链接按钮。这将导航到 Zoom 链接,您可以在其中等待用户加入会议。
用户还可以通过单击“视频通话”按钮从“预约详情”页面(用户应用程序)加入会议。
请记住,如果您拒绝或重新安排预约,更改也将反映在 Zoom 面板中。预约也将在 Zoom 中被删除或重新安排。
交易
在此页面上,您将看到三个选项卡:所有交易、付款和发票。当用户完成交易时,记录将存储在交易部分中。
所有交易:显示所有交易的交易ID及详细记录。
发票:包含与每笔交易相关的发票详细信息。
付款:显示附加的交易 ID 以及发票 ID 和其他相关详细信息。
本站资源仅供下载者学习技术,版权归资源原作者所有,请在下载后24小时之内自觉删除。
本站资源仅供下载者学习IT编程开发技术,请遵守国家法律法规,严禁用于非法用途。
若作商业用途,请购买正版,由于未及时购买正版发生的侵权行为,与本站无关。
如您是版权方,本站源码有侵犯到您的权益,请邮件联系331752841@qq.com 删除,我们将及时处理!